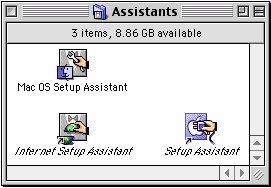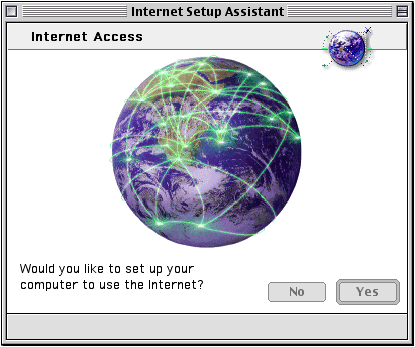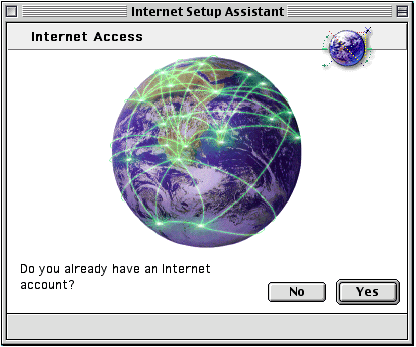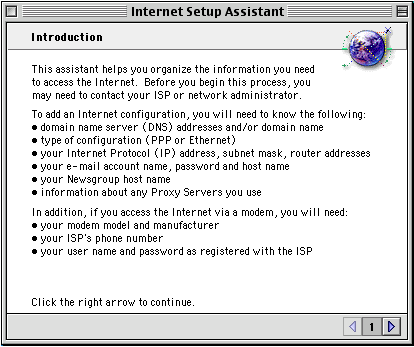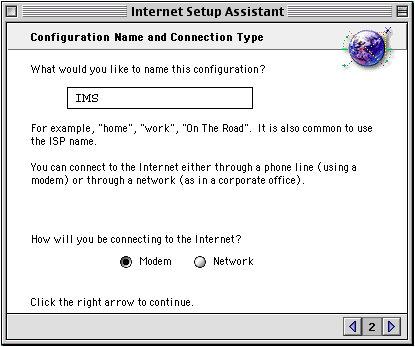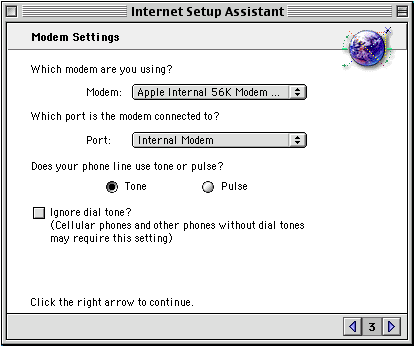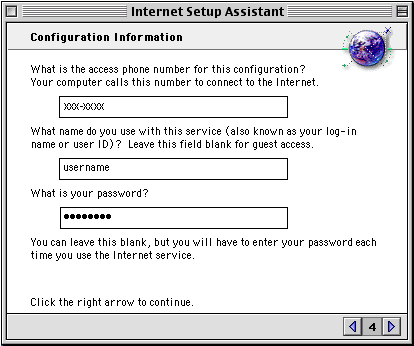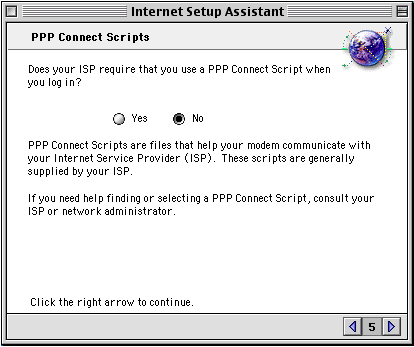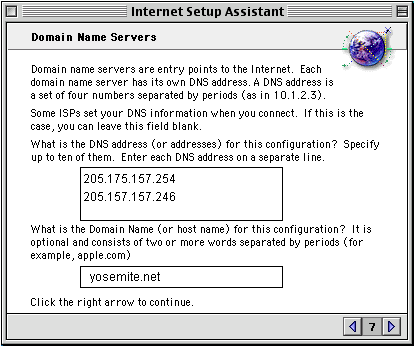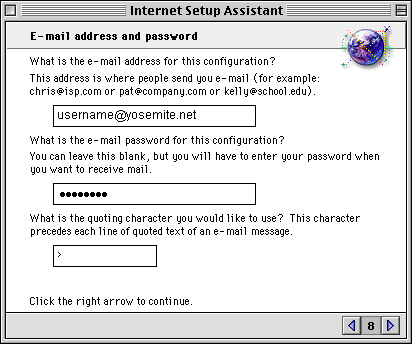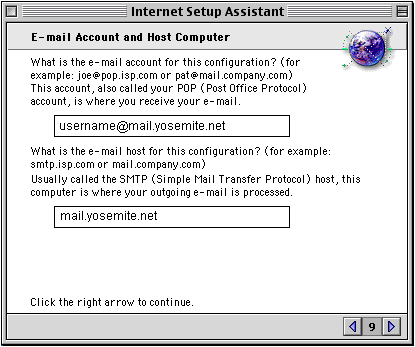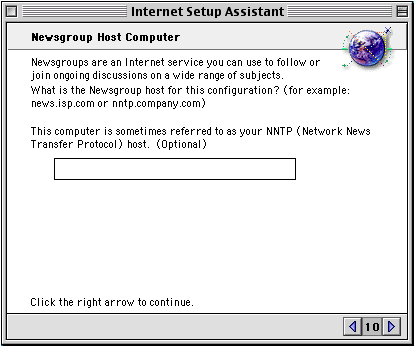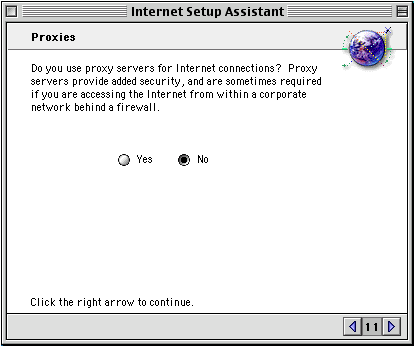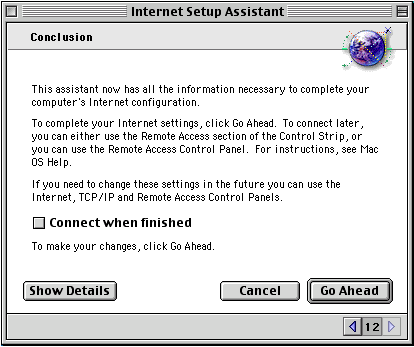|
- From the desktop, double-click on
the Hard Drive icon.
- From the Hard Drive window,
double-click on the Assistants icon to open this folder.
- In the Assistants window, double-click
on the Internet Setup Assistant icon. This will bring up the
Internet Setup Assistant window.
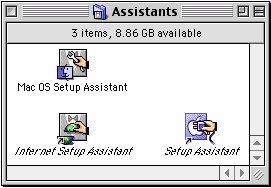
- Internet Access Window. At the
"Would you like to setup your computer to use the
Internet?" prompt, select Yes.
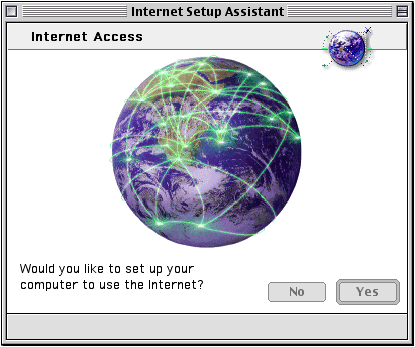
- Internet Access Window. At the
"Do you already have an Internet account?" prompt,
select Yes.
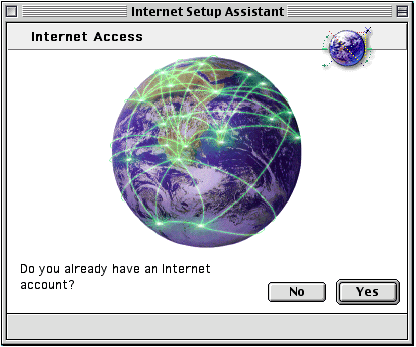
- Introduction Window. Click the
right arrow to continue to the next window.
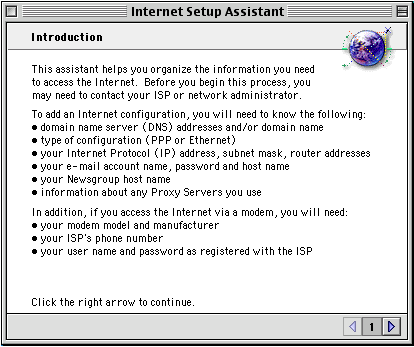
- Configuration Name and Connection
Type Window. At the "What would you like to name this
configuration?" prompt, type in IMS or Iron Mtn.
- Configuration Name and Connection
Type Window. At the "How will you be connecting to the
Internet?" prompt, click on the Modem radio button.
Click the right arrow to continue.
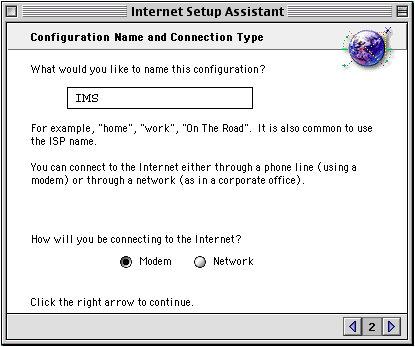
- Modem Settings Window. Select
your modem from the drop down menu at the "Which modem are you using?" prompt. If you do not know this information,
refer to your Macintosh owner's manual to find out what modem is installed on your system.
- Modem Settings Window. Select Internet Modem from the drop down menu at the "Which
port is the modem connected to?" prompt and click on the
Tone radio button at the "Does your phone line use tone
or pulse?" prompt. Click the right arrow to continue.
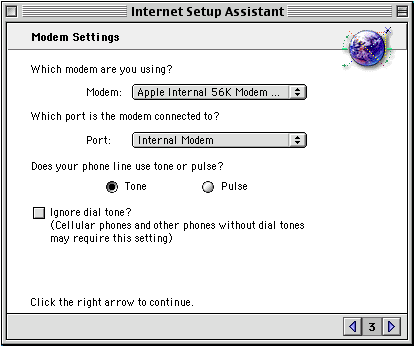
- Configuration Information Window. An access number must be entered into the field labeled "What is the access telephone number for this configuration?".
MARIPOSA - 742-5156 for OAKHURST - 683-2929
- Configuration Information Window.
In the field labeled "What name do you use with this
service?", type in your login username (all lowercase).
- Configuration Information Window.
In the field labeled "What is your password?", type in
your password. Click the right arrow to continue.
|
Mariposa - 742-5156 for Oakhurst - 683-2929
|
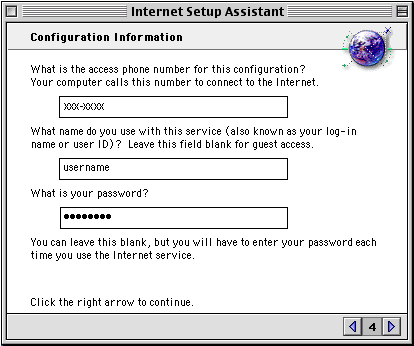
- PPP Connect Scripts Window. At the
"Does your ISP require that you use a PPP Connect Script when you
log in?" prompt, click on the No radio button. Click the
right arrow to continue.
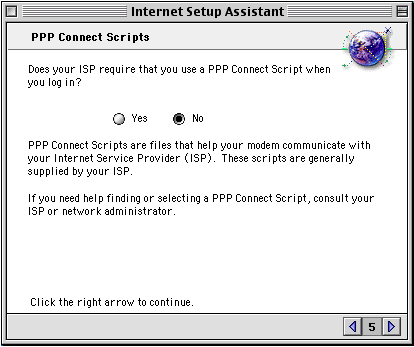
- Domain Name Servers Window. In the
area labeled "What is the DNS address (or addresses) for this
configuration?", type in 205.157.157.254 on the first line and 205.157.157.246 on the second line.
- Domain Name Servers Window. In the field labeled "What is the Domain Name (or host name) for this
configuration?", type in yosemite.net. Click the right arrow to continue.
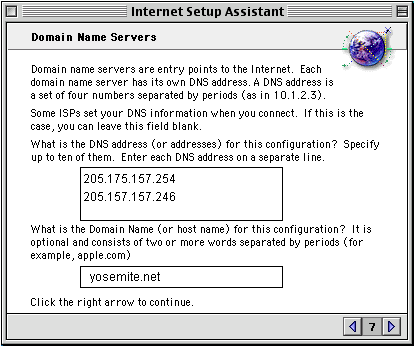
- Internet E-mail Address Window. In
the field labeled "What is the e-mail address for this
configuration?", type in your email address
username@yosemite.net.
- Internet E-mail Address Window. In
the field labeled "What is the e-mail password for this
configuration?", type in your password. Click the
right arrow to continue.
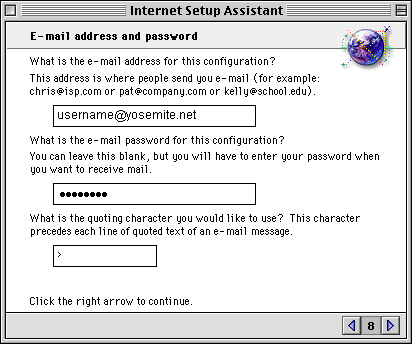
- In the field labeled "What is the
e-mail account for the configuration?", type in
username@mail.yosemite.net (all lowercase), where username is your IMS e-mail username. Click the right arrow to continue.
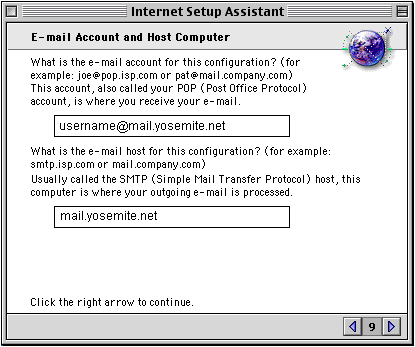
- Newsgroup Host Computer. Iron mountain currently does not have a news group. Click the right arrow to continue.
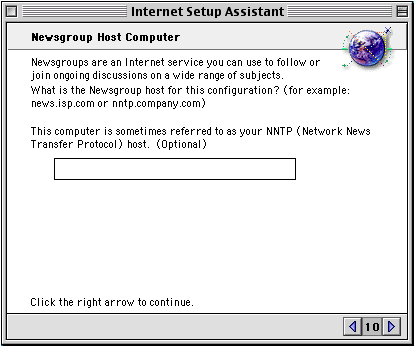
- Proxies Window. Select the
No radio button at the "Do you use proxy servers for
Internet connections?" prompt. Click the right arrow
to continue.
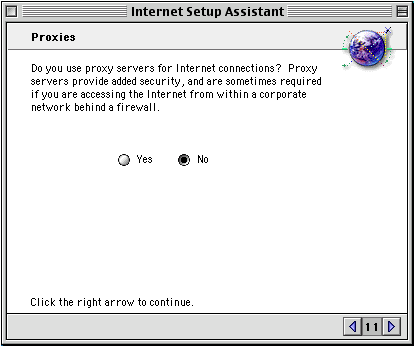
- Conclusion Window. Select the
Go ahead button to finish the Internet Setup Assistant procedure.
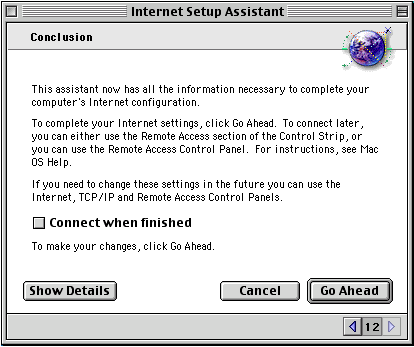
Congratulations! You have configured
Mac OS 9 for the internet!
|